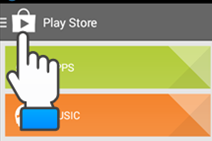Cara Memperbaiki dan Mengatasi Error Google Play Store berdasarkan Error Code - Karena Anda sedang membaca posting ini, maka saya berasumsi bahwa Anda telah atau pernah mengalami masalah ketika menginstal aplikasi dari Google Play Store dari perangkat Android Anda. Google Play Store adalah toko aplikasi terbesar untuk aplikasi dan game Android yang bertindak sebagai pasar aplikasi raksasa untuk semua pengguna Android. Beberapa menit dari penjelajahan aplikasi di Google Play Store akan membuat Anda memiliki keinginan untuk terus mencari dan mencoba berbagai aplikasi.
Banyak sekali pengguna Android yang sering mengeluh tentang menerima banyak kesalahan aneh ketika mencoba untuk menginstal aplikasi dari Google Play Store. Alasan untuk kesalahan ini banyak dan Google membuat peta kode unik untuk kesalahan agar pelaporan lebih mudah dan memecahkan masalah ini. Apakah masalah kode error ini pernah terjadi pada Anda pada saat menemukan aplikasi yang menarik dan mencoba untuk men-download dan instal, tetapi kemudian justru malah menerima pesan kode error kesalahan dengan angka acak dari Google Play Store. Cukup menjengkelkan, kan? Berikut adalah beberapa kesalahan Google Play Store yang paling umum terjadi dan solusi untuk mengatasi dan memperbaikinya. Pernah mengalami beberapa kode error kesalahan Google Play Store? Kami punya metode solusi berdasarkan Play Store error code.
Solusi untuk error pada Play Store yang dijelaskan di bawah ini didasarkan pada pengalaman editor, serta pembaca dan juga dari forum smartphone dan gadget. Jika Anda menemukan masalah lain dengan Google Play, jangan ragu untuk berbagi pengalaman Anda di komentar. Error pada Google Play Store dapat diidentifikasi menggunakan kode kesalahan unik atau pesan kesalahan. Kami telah membuat daftar, baik pesan kesalahan (error message) dan kode kesalahan (error code) yang akan membantu Anda menemukan solusi cara yang tepat untuk masalah Anda, tentu saja dengan waktu cepat.

Error yang terjadi Google Play Store bisa membuat frustasi, berkat kode kesalahan cryptic yang tidak memberikan informasi tambahan dan penyelesaian. Untuk membantu Anda mengatasinya, anggota forum XDA mengumpulkan daftar dari kode kesalahan yang paling umum dan sering terjadi, lengkap dengan solusinya. Hingga saat ini kami telah mengetahui 15 kode error dan 2 pesan error yang pernah terjadi di Google Play Store. Kode error Play Store antara lain kode error 102, 194, 403, 413, 491, 492, 495, 498, 504, 919, 921, 923, 927, 941, dan 961. Pesan error Play Store antara lain “Unfortunately Google play store has stopped” dan "Error Processing Purchase".
Hari ini, kami telah meluangkan beberapa waktu untuk membuat daftar beberapa kode error kesalahan Google Play Store yang paling sering dilaporkan dan cara sederhana untuk menyelesaikannya. Perbaikan yang tercantum adalah universal dan dapat bekerja pada perangkat Android terlepas dari versi Android. Jadi, tanpa basa-basi lagi, mari kita lihat bagaimana untuk memperbaiki error Google Play Store pada perangkat Android.
Google Play Store Error Code 102
MasalahMuncul kode pesan error 102 : Error yang disebabkan ketika mencoba untuk men-download update ES File Explorer atau aplikasi lainnya dari Google Play Store.
SolusiDari hasil pencarian Google Search Engine muncul alasan yang berbeda yang mungkin menjadi penyebanya. Mari kita cek penyebabnya satu-per-satu:
Signing certificate aplikasi yang akan didownload telah kadaluarsa. Karena Anda tidak dapat memperbaiki hal ini sendiri, itu berarti menghubungi developer apliaksi untuk memeriksa dan memperbaiki.
Kode error 102 mengacu pada koneksi menolak: "Error 102 (net::ERR_CONNECTION_REFUSED): Unknown error". Silakan menuju link berikut -
https://support.google.com/chrome/answer/117805?hl=id, saya berharap dapat membantu. Link memberikan deskripsi kesalahan jaringan tetapi terkait dengan Chrome. Seperti kesalahan Anda adalah standard error dan mungkin bukan karena Play Store atau aplikasi error, tetapi karena beberapa pengaturan konfigurasi pada ponsel Android anda.
Google Play Store Error Code 194
MasalahMuncul pesan kode error 194 : Kesalahan yang disebabkan ketika mencoba untuk men-download game atau aplikasi dari Google Play Store.
SolusiCara untuk memperbaiki dan mengatasi masalah ini adalah dengan menghapus data cache untuk Layanan Google Play Services dan Google Play Store.
- Buka Pengaturan> Aplikasi atau Application Manager
- Scroll ke opsi 'All apps' dan kemudian ke 'Google Play Store' app.
- Buka rincian aplikasi dan tekan tombol 'Force stop'.
- Berikutnya tekan tombol 'Clear data'.
Setelah langkah di atas selesai, sekarang ulangi proses di atas tapi ganti 'Google Play Store' dengan 'Google Play Service' pada langkah dua dan kemudian download lagi.
Jika itu tidak berhasil, jangan khawatir sekarang masalah ini telah diselesaikan dan memperbaiki pada versi berikutnya dari aplikasi Play Store. Hanya dengan cara download dan install Google Play Store APK terbaru dan anda tidak akan mengalami error atau kesalahan ini lagi. Untuk pengalaman terbaik Google Play, pastikan Anda telah menginstal versi terbaru
Google Play Store Error Code 403
MasalahMuncul pesan kode error 403 : "The download is impossible and the request is 'forbidden'" atau Download mustahil dan permintaan itu 'dilarang'", sehingga tidak bisa download aplikasi dan permintaan itu dilarang atau 'forbidden'". Hal ini biasanya terjadi ketika dua akun Google yang digunakan untuk membeli aplikasi pada satu perangkat.
SolusiPergi Google Play Store dengan akun Google yang biasa anda gunakan untuk transaksi. Uninstall aplikasi yang bersangkutan. Cobalah untuk membeli atau download aplikasi dari Google Play lagi dan klik tombol pembelian.
Solusi keduaMenghapus proxy yang mungkin telah anda atur sebelumnya. Masuk ke pengaturan, lalu pilih Wireless dan Jaringan (atau More networks) dan kemudian Mobile Network. Pilih APN, yang merupakan singkatan dari Access Point Name dan tekan Option Clear Proxy. Setelah itu Anda dapat mengembalikan setting proxy ke pengaturan yang anda inginkan seperti semula.
Solusi KetigaSolusi lain adalah dengan cara menghapus seluruh history atau riwayat penelusuran yang dapat Anda lakukan di Play Store sendiri dengan memilih tombol pengaturan. Berikutnya, pilih Hapus riwayat penelusuran atau Clear search history.
Solusi KeempatCobalah membuat akun Google baru dan menggunakannya untuk Play Store. Pergi ke Google Play, dan pilih tombol menu lagi. Kemudian pilih account dan pilih akun Gmail baru. Kemudian instal ulang aplikasi.
Google Play Store Error Code 413
MasalahMuncul pesan kode error 413 : "Downloading applications or updates is impossible" atau "Men-download aplikasi atau update tidak mungkin", sehingga tidak bisa download aplikasi atau update. Jika Anda menggunakan proxy, ingat bahwa hal itu dapat menyebabkan masalah dengan operasi Google Play Store.
SolusiDalam Pengaturan, cari Apps (atau manajer aplikasi), lalu geser ke "All". Gulir ke bawah untuk Google Services dan tekan pada opsi "clear data" dan kemudian memaksa berhenti atau force stop. Lakukan hal yang sama dengan aplikasi Google Play Store dan menghapus cache dari browser internet Anda.
Google Play Store Error Code 491
MasalahMuncul pesan kode error 491 : "Downloads and updates impossible" atau "Download dan update mustahil", sehingga tidak bisa download dan update. Kode peringatan error ini terjadi karena data aplikasi Google Services corrupt (file terhapus atau hilang). Penyebab lain mungkin karena beberapa masalah dengan akun Google, sehingga timbul error seperti tidak bisa Download dan update aplikasi.
SolusiHapus akun Google Anda dengan pergi ke pengaturan untuk perangkat Anda, kemudian pilih " accounts and Google". Tekan menghapus akun, terus Reboot Android Anda dan aad atau menambahkan akun sekali lagi. Berikutnya, dalam pengaturan, pergi ke Apps (Aplikasi) dan pencet 'All' dari aplikasi Anda. Scroll ke bawah dan pilih "Google Services", kemudian klik clear data dan force stop atau paksa berhenti. Wipe partition cache adalah solusi untuk banyak masalah di Android.
Google Play Store Error Code 492
MasalahMuncul pesan kode error 492 : "App could not be downloaded due to error (492)" atau "App tidak dapat diunduh karena kesalahan (492)". Tidak mungkin untuk menginstal aplikasi karena cache Dalvik. Penyebab tidak bisa menginstal aplikasi ini adalah karena Dalvik cache. Ini adalah salah satu kesalahan yang mungkin jarang muncul tetapi kesalahan mengganggu saya selalu. Pesan error akan seperti "It’s impossible to install an application due to the Dalvik cache" atau "Mustahil untuk menginstal aplikasi karena cache Dalvik".
SolusiDi menu pengaturan, cari opsi Apps, kemudian tekan "All" dan scroll ke bawah untuk memilih "Google Services". Di sini, pilih "clear data" dan kemudian force stop untuk memaksa berhenti. Lakukan hal yang sama pada aplikasi Google Play Store.
Catatan: Jika masalah tidak diselesaikan, coba hapus Dalvik cache. Untuk melakukan ini, masuk ke mode recovery kustom (hanya untuk smartphone yang telah diroot). Solusi lain adalah untuk menyelesaikan penghapusan data wipe / factory reset. Pilihan ini berlaku untuk semua pengguna dan dapat dilakukan dalam mode recovery. Hati-hati, itu akan menghapus semua data hp android, jadi pastikan Anda telah membuat backup cadangan semua yang ingin Anda simpan.
Google Play Store Error Code 495
MasalahMuncul pesan kode error 495 : "Problem downloading or updating apps from Play Store" atau "Masalah download atau memperbarui aplikasi dari Play Store", sehingga tidak bisa unduh dan update aplkasi pada perangkat Android.
SolusiHapus Google Play Store data di Settings> Aplikasi> All> Google Play Store> Clear data. Selain itu hapus data dari Google Services Framework juga (catatan: ini akan membutuhkan ID Google baru untuk perangkat Anda, seperti jika Anda melakukan factory reset atau setting ulang bawaan pabrik, yang berarti aplikasi Google Anda mungkin sementara tidak dapat digunakan).
Menghapus akun Google Anda pada perangkat, reboot ponsel Anda dan kembali menambahkan akun Google Anda di Settings> Account> Add Account> Google Account.
Google Play Store Error Code 498
MasalahMuncul pesan kode error 498 : Gangguan download dari Google Play Store. Kesalahan ini terjadi bila partisi cache perangkat smartphone atau tablet Android penuh.
SolusiPenyebab utama masalah ini adalah bahwa cache perangkat Anda penuh. Error dapat diatasi dengan cara menghapus aplikasi dan file yang tidak dibutuhkan. Restart smartphone Anda dalam recovery mode dengan menekan tombol volume turun, daya dan tombol home (untuk perangkat Samsung), atau volume bawah dan power secara bersamaan (untuk sebagian besar perangkat lain).
Mode ini memberikan beberapa pilihan. Pilih ''wipe cache partition' dengan menavigasi antara options dengan volume rocker. Konfirmasi menggunakan tombol power.
Google Play Store Error Code 504
MasalahMuncul pesan kode error 504 : "App could not be downloaded due to an error" atau "App tidak dapat diunduh karena error", sehingga tidak bisa download aplikasi dari Google Play Store. Lebih sering terjadi pada perangkat Android, clear cache dan data akan menghilangkan masalah ini.
SolusiSeperti biasanya, silakan: masuk ke Settings> Apps> All> Google Play Store dan clear app cache and data. Juga clear cache dan data dari Google Services Framework.
Google Play Store Error Code 919
MasalahMuncul pesan kode error 919 : "Unknown error code during application install: 919" atau "Kode kesalahan yang tidak diketahui selama aplikasi menginstal: 919, jadi bisa download aplikasi tetapi tidak terbuka setelah terdownload.
SolusiBeri lebih banyak free space pada memori microSD Android Anda. Hapus dan hilangkan semua data yang tidak perlu, seperti musik, video atau aplikasi besar.
Google Play Store Error Code 921
MasalahMuncul pesan kode error 921 : "Upade for apps could not be downloaded due to an error:921" atau mungkin "Unknown error code during application install:921" atau "Kode kesalahan yang tidak diketahui selama menginstal aplikasi", sehingga Anda tidak dapat men-download sebuah aplikasi.
SolusiCoba hapus cache dari aplikasi Google Play Store. Jika ini tidak berhasil, coba hapus semua data aplikasi Play Store, tapi harap diketahui bahwa akibatnya akan menghapus semua pengaturan yang telah Anda buat. Sebagai usaha terakhir, remove akun Google Anda, restart perangkat dan sign in ke Google Account lagi. Untuk beberapa masalah Play Store, Anda harus menghapus dan mengembalikan Akun Google Anda.
Google Play Store Error Code 923
MasalahMuncul pesan kode error 923 : "App could not be downloaded due to an error 923" atau "App tidak dapat diunduh karena kesalahan 923". Download mustahil: kesalahan saat sinkronisasi akun Google Anda atau cache memori tidak cukup.
SolusiHapus akun Google Anda dan hapus aplikasi yang tidak berguna yang banyak menghabiskan space memori smartphone. Berikutnya, reboot perangkat Anda dalam recovery mode. Pilih wipe cache partition dan memulai perangkat Anda seperti biasa. Jangan khawatir, data pribadi Anda tidak akan dihapus. Set up akun Google Anda sekali lagi.
Google Play Store Error Code 927
MasalahMuncul pesan kode error 927 : "App could not be downloaded due to an error 927" atau "App tidak dapat diunduh karena kesalahan 927". Tidak bisa download karena update dari Play Store sedang berlangsung.
SolusiTunggu beberapa menit sampai Google Play Store benar-benar complete diupgrade. Jika masalah berlanjut, masuk ke setting, kemudian Apps, geser ke pilihan "All" dan cari Google Services. Tekan pada clear data dan kemudian force close. Lakukan hal yang sama dengan aplikasi Google Play Store.
Anda mungkin telah menebak sekarang bahwa ada cara standar mengurangi beberapa kesalahan ini dan jika ada masalah selain yang disebutkan di atas, Anda bisa mencoba mengikuti langkah-langkah yang sama. Selalu berhati-hati ketika menghapus data atau melakukan reset pabrik / data, karena ini akan menghapus foto yang tersimpann, file, kontak, dll, jadi pastikan Anda membuat backup cadangan semua data Anda terlebih dahulu.
Google Play Store Error Code 941
MasalahMuncul pesan kode error 941 : "Google play services could not be downloaded due to an error 941" atau "Google play services tidak dapat diunduh karena kesalahan 941". Kadang-kadang, Anda melihat error 941 yang menjengkelkan ketika sedang memperbarui aplikasi dari Play Store. Hal ini disebabkan beberapa Interupsi selama update yang akan terus menghentikan Anda dari mengupdate aplikasi.
SolusiBuka Settings > Apps > All > Google Play Store, kemudian clear cache dan data. Di tempat yang sama, scroll ke bawah dan pilih Download Manager, lalu clear cache dan data. Coba update lagi.
Google Play Store install error Code 961
MasalahMuncul pesan kode error 961 : Unknown Error Code During Application Install: “961” atau Unknown Error Kode Selama Instal Aplikasi: "961". Masalah ketika menginstal aplikasi Android dari Play Store.
SolusiPertama, dapatkan pengembalian dana dari Play Store, yang bisa Anda lakukan dalam waktu 15 menit dari pembelian. Untuk melakukan ini, pilih opsi pembayaran di Play Store. Berikutnya, masuk ke pengaturan perangkat Anda dan pilih Aplikasi dan geser kiri sampai Anda melihat 'All'. Sekarang scroll ke bawah untuk mencari Google Play dan memilihnya. Di sini, hapus cache. Jika masalah terus berlanjut, coba untuk menghapus data.
Google Play Store Error DF-BPA-09 'Error Processing Purchase'
MasalahMuncul pesan kode error DF-BPA-09 : "Error Processing Purchase: DF-BPA-09". Kesalahan error Google Play memproses transaksi Purchase DF-BPA-09 pada saat membeli aplikasi di Play Store Sangat sering terjadi ketika mencoba untuk men-download sebuah aplikasi. Masalah ini tidak akan hilang jika Anda hanya mencoba men-download lagi, sehingga Anda akan perlu untuk masuk ke pengaturan.
Masalahnya bukan karena pengguna, tapi pada Google Play sendiri, jadi kami berharap error ini akan diperbaiki dalam waktu dekat. Sementara itu, di sini adalah apa yang dapat Anda lakukan:
- Pergi ke Pengaturan perangkat Anda
- Tekan pada Aplikasi atau App Manager (nama bervariasi tergantung pada perangkat Anda).
- Geser ke kolom "All".
- Gulir ke bawah sampai Anda melihat Google Services Framework
- Kemudian pilih 'clear data' dan kemudian OK.
Jika ini tidak berhasil, pergi ke situs Google Play pada PC Anda dan menginstal aplikasi yang bermasalah pada smartphone atau tablet dari sana. Setelah melakukannya, maka pada perangkat Android anda, install dapat dilakukan kembali.
Masalah Error Unfortunately Google play store has stopped
MasalahMuncul pesan error : "Unfortunately Google play store has stopped". Ini adalah salah satu kesalahan yang paling sering ditemui pada perangkat smartphone atau tablet Android. Masalah ini mungkin muncul karena berbagai alasan dan oleh karena itu, Anda mungkin perlu mencoba beberapa solusi sampai kesalahan tersebut diperbaiki.
Kemungkinan Penyebab Error- Bagian-instal aplikasi: sesuatu yang tidak beres pada file instalasi sebuah aplikasi
- /mnt/sdcard penuh
- Data aplikasi rusak
- binari rusak
- Part-installed apps: something went wrong part-way through installing an app
- /mnt/sdcard is full
- Corrupted app data
- Corrupted binaries
Solusi 1: Hapus aplikasi dan menambah free space
Jika Anda telah menginstal terlalu banyak aplikasi pada perangkat Anda, memori perangkat Anda mungkin penuh dan mungkin menyebabkan aplikasi Play Store berhenti berfungsi atau mengakibatkan gagal download aplikasi. Untuk memperbaiki masalah coba hapus beberapa aplikasi dan data agar tersedia beberapa ruang kosong.
Solusi 2: Nonaktifkan Play Store, Clear Data dan Cache
Sekarang inilah cara yang paling umum dilakukan untuk memperbaiki Unfortunately Google play store has stopped error.
- Buka Pengaturan perangkat Anda.
- Sekarang mencari Apps / Aplikasi di menu Settings dan tekan itu.
- Geser halaman aplikasi dari kanan ke kiri untuk melihat daftar All aplikasi pada perangkat Anda.
- Sekarang scroll ke bawah ke Google Play Store app dan sentuh.
- Pada halaman Info App, ketuk Hapus cache, kemudian force stop dan kemudian tombol Disable. Jika Anda melihat pilihan Uninstall updates, biarkan uninstall dan kemudian restart app. Reboot perangkat Android dan periksa apakah sudah tidak error lagi.
- Jika masalah masih berlanjut, buka Settings> Apps> All> Google Play Store lagi dan tekan Clear data. Reboot telepon dan coba lagi.
Solusi 3: Reset Akun Google Anda
Apakah Anda masih mengalami error "Unfortunately Google play store has stopped"? Ada satu cara memperbaiki lagi untuk dicoba.
- Buka Settings> Accounts & sync> Google.
- Pencet Google mail ID.
- Sekarang tekan ikon menu 3-Dot di atas layar (pada perangkat Samsung, tekan tombol Menu) dan pilih opsi Remove account.
- Sekarang kembali dan coba buka aplikasi Google Play Store.
- Masuk dengan akun Google Anda saat diminta.
- Selesai!
Solusi 4: Instal ulang Play Google
Kadang-kadang masalah error "Unfortunately Google play store has stopped" disebabkan oleh binari Google Play Services yang rusak. Anda dapat dengan mudah memperbaikinya dengan menghapus data aplikasi melalui Settings> Apps> Google Play Services atau dengan menginstall ulang aplikasi.
Solusi 5: flash Google Apps
Jika Anda menggunakan CM, AOSP, AOKP, Omni, Slim atau kustom ROM lain pada ponsel atau tablet, dan kemudian mengalami trouble error "Unfortunately Google play store has stopped", Anda harus mencari Gapps (aplikasi Google) flashable zip terbaru berdasarkan versi Android ROM Anda.
Kami sarankan menginstal paket GAPPS yang direkomendasikan atau disediakan oleh pengembang Custom ROM. Setelah download paket zip aplikasi Google, flash / install menggunakan CWM / TWRP / PhilZ recovery, dan reboot perangkat smartphone atau tabletAndroid.